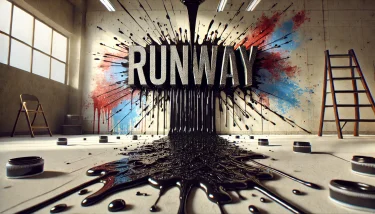Dream Machineの始め方
Dream Machineのプロンプトガイドのページが日本語翻訳できなかったので
このブログにまとめておきます。
参考にどうぞ。
プロンプトの作成方法
プロンプトとは何ですか?
プロンプトとは、AIがコンテンツを生成するために提供する指示や説明のことです。プロジェクトに取り組む際に、最終的な結果をどう考えているかをアシスタントに伝えることだと考えてください。
プロンプトは非常に重要です。なぜなら、プロンプトによってAIがあなたのビジョンを理解し、生成内容を調整するからです。プロンプトが具体的で詳細であるほど、AIはあなたの望むものを理解し、期待に応える結果を提供できるようになります。
プロンプトの作成方法

1. 具体的に メインのテーマ、設定、動画で欲しい要素を明確に説明してください。
– 例:「夕焼けのビーチで、波が静かに岸に打ち寄せ、空にはカモメが飛んでいる風景」
2. **詳細を含める**: 動画で重要なディテールを含めることを忘れないでください。
– 例:「ビーチには黄金色の砂と数本のヤシの木があり、空はピンクとオレンジの色合いで描かれています」
3. **感情や雰囲気に焦点を当てる**: 伝えたいムードや雰囲気を説明してください。
– 例:「この動画は穏やかでリラックスできる感じがするべきです。」
4. **シンプルな言葉を使う**: 複雑な用語や専門用語は避け、簡潔で明快な言葉を使うことが最も効果的です。
– 例:「暖炉がパチパチと音を立てている居心地の良いリビングルームで、カーペットの上で猫が寝ています。」
これらの手順に従うことで、AIが高品質な動画を生成し、あなたのビジョンに沿ったプロンプトを作成できます。
「Enhance Prompt」とは何ですか?

プロンプトの書き方がよくわからない場合は、「Enhance Prompt」機能を使用して、AIに簡単なコンセプトを詳細なプロンプトに変換させることができます。
画像のみの入力であっても、最良の結果を得るために「Enhance Prompt」を追加で使用することを強くお勧めします。
ビデオ生成
**最初のビデオを作成する: イメージからビデオへ**
リアルな写真やセルフィーを使用して、素晴らしいビデオを作成できます。最良の結果を得るためには、画像が横向き(16:9形式)であることを確認してください。この形式は、Lumaのモデルトレーニングによるパフォーマンスが向上します。
1. **画像を選択する:**
**AI生成ツールを使用する(Midjourney、DALL-E、Leonardo):**
– 16:9のアスペクト比で好みのプロンプトを入力します。
– Midjourneyの場合: `–ar 16:9` パラメータを使用します。
– DALL-Eの場合: プロンプトで16:9のアスペクト比を要求します。
– 生成された画像をダウンロードします。
**自分の写真を使用する:**
– 画像が横向き(16:9形式)であることを確認します。最適な結果を得るために、縦向きモードも優れた結果をもたらします。
2. **Luma Labsへ移動:**
– `lumalabs.ai` を訪問します。
– まだサインインしていない場合は、「Try Now」をタップしてサインインします。
3. **画像をアップロードする:**
– 写真のアイコンをクリックして、画像を選択します。
– 「enhance prompt(プロンプトを強化)」ボックスにチェックが入っていることを確認(黒いチェックマークが表示されていれば有効です)。
4. **ビデオを生成:**
– テキストボックスを空白のままにするか、希望の指示を入力。
– 右端の矢印を押してビデオを作成。
これで完了です!これらの手順に従って、LumaのDream Machineで画像を素晴らしいビデオに変換しましょう。
画像からビデオへのヒント
– JPG、JPEG、PNG画像を、生成ページで画像アイコンをクリックしてアップロードします。また、シーンを説明するプロンプトを入力することもできます。
– 「Enhance Prompt(プロンプトを強化)」を有効にすると、シーンで起こってほしいことを説明するだけで済みます。例:「車の画像」+「赤い車が道路を走る」
– 特に、ビデオ内で起こってほしくない動作の種類を説明するのに役立ちます。
– 目的の出力が得られない場合は、「Enhance Prompt(プロンプトを強化)」を使用しないで試すこともできます。この場合、画像にある内容と、シーンで起こってほしいことを説明する必要があります。
– 必要に応じて、プロンプトにさらに動きに関する詳細を追加してください。
– どちらの場合でも、画像の重要な詳細をできるだけ説明し、どのような種類のアクションが行われているか、シーンの異なる部分がどのように動いているかを説明するのが役立ちます。例:「バレエを踊る女性、腕を優雅に上に伸ばしながら回転し、その後ろのダンサーが地面に低く屈む」
– 一般的に、より具体的にすることで、より良い結果が得られることがあります:
– カメラの動き:「劇的なズームイン」、「FPVドローンショット」
– アクションと動き:「テディベアが腕と足を使って泳ぎ、乱れた水が四方に飛び散る」
Dream Machineにおけるキーフレーム
Dream Machineの最新機能であるキーフレームが登場しました!このガイドでは、キーフレームとは何か、その使い方、開始フレームと終了フレームを設定してスムーズなトランジションを作成する方法、さらにオプションでテキスト指示を追加する方法を説明します。また、最後のキーフレームを超えてビデオを拡張し、さらに長いアニメーションを作成する方法も解説します。
キーフレームとは?
キーフレームとは、アニメーションやトランジションの開始フレームと終了フレームを定義するビデオタイムライン上の特定のポイントです。Dream Machineでは、キーフレームを使用して開始フレームと終了フレームを指定し、システムがそれらの間を補間(インターポレーション)またはトランジションさせることができます。
補間(インターポレーション)とは?
補間とは、2つの画像の間に中間フレームを計算して、スムーズなトランジションを作成するプロセスです。開始フレームと終了フレームを設定すると、Dream Machineは指定された画像とテキスト指示に基づいて中間フレームを生成します。これにより、開始画像から終了画像へのシームレスな視覚的フローが保証されます。
Dream Machineでのキーフレームの使用方法
ステップ1: 初期画像をアップロード
- Dream Machineを開く: https://lumalabs.ai/dream-machineにアクセスします。
- 画像をアップロード: 通常の画像からビデオへのプロセスと同様に、初期画像をアップロードします。
ステップ2: 終了フレームの設定
- 新しいボタンを探す: 初期画像をアップロードすると、アップロードした写真の右側に新しいボタンが表示されます。このボタンには「+」マークと「終了フレーム(オプション)」というテキストが表示されています。
- 終了フレームをアップロード: このボタンをクリックして、終了フレームとして使用する2枚目の画像をアップロードします。
ステップ3: テキスト指示を追加(オプション)
- テキストプロンプトボックス: 2つの画像フレームの下にテキストプロンプト入力ボックスがあります。
- 空白のままにするか、指示を入力: テキストボックスを空白のままにするか、トランジションで行いたいことに関する指示を入力できます。これらの指示には、動き、変形、色の変化、その他のエフェクトに関する詳細を含めることができます。白い矢印ボタンを押して生成を送信します。
ステップ4: フレーム間の補間
- 自動補間: Dream Machineは、アップロードされた開始フレームと終了フレームの間を自動的に補間し、提供された画像やテキスト指示に基づいてスムーズなトランジションを作成します。ビデオがキューで処理を終えると、最終結果を確認できます!
ステップ5: 生成の拡張(オプション)
最後のフレームを超えて拡張: キーフレームを設定して初期生成を作成した後、最後のキーフレームを超えてビデオをさらに拡張することができます。
- 連続拡張: Dream Machineでは、「Extend」ボタンをクリックすることで生成を拡張することができます。これには1回の生成が必要です。
- 新しいフレーム用のテキスト指示: 以前と同様に、各拡張の下にテキスト指示を追加してプロセスをガイドし、初期のキーフレーム実験をさらに発展させることができます!